– I was trying to attach a PDF document to one of my articles and was having problems. The upload image would not display my pdf file and therefore I couldn’t add it into my article. If I just typed in the article link, it would show a broken link. I wonder why attaching a any file, not just a PDf file is so difficult in??I looked at all the and editors recommended, but I really cannot find a solution. I’ve come up with my own little solution, which is ugly but it will do the trick until someone comes up with an extension or editor fix to this problem – which I hope is soon.
Below are steps to link a PDF icon image to the PDF file in your images directory.1. Download a PDF icon image. Right click on PDF icon below and save it to your desktop2.
Upload a PDF icon image. Login to your administrator backend. Click on Content,. Upload the PDF icon image file from your desktop. It should now be sitting in your /images directory3. Create new folder for PDF files.
In, under your /images directory. Create a new folder called PDF4. Edit the Article – insert pdf icon. Go to the article you wish to edit in Content Manager. Click on Content, Article Manager, click and edit the article.
Click to attach an image – select the PDF image you uploaded in step 25. Upload PDF file.
Click to insert an image, switch to your PDF folder created in step 3. Browse and upload your PDF file – remember the filename. For example my pdf filename is ‘Joomla16.pdf’6. Link Image to the PDF File:.
Still in Article edit mode. Click on the PDF icon link you inserted in step 4.
Click on the hyperlink – insert/edit link and set:Link URL= images/PDF/For example, my Link URL = images/PDF/Joomla16.pdf7. If you don’t remember your PDF filename. Click on Content, Media Manager. Your PDF file will either be in your images/ directory or images/PDF directory.Save your article and refresh it on the frontend of your Joomla 1.6 website and you should see a PDf icon link that links to your PDF document. I know this is an ugly solution and not the best, but it does what I need to do.If you have a better solution or know of a fix to this problem, please let me know. I would love to hear your suggestions.
Thanks for your help!

Phoca Download is an excellent Joomla extension. It is used for managing file downloads you want your users to have access to.
This tutorial shows how to upload files to it from within Joomla's back end administrator area.Here is the relevant transcript for this video:This tutorial is a brief overview of how to upload files to Phoca Download. Phoca Download is a free extension for Joomla that is used for giving access to people to download files of various formats, so you can also use some security levels in order to control who can download those files.In this tutorial, I want to show how to upload files through Phoca Download and assign them to a category so they're available for people to access on your website.The example site I'm using right now is FSNA Fraser Valley West, the National Association of Federal Retirees here in Canada.
It's one of the branches in British Columbia and as you'll see I already have a link set up here for office which links to the Phoca Download area. For those of you who actually work on this particular site, ordinarily office does not show up unless you're logged in with the board or executive access, but I've logged in just so we can see how the changes happen here.If I click on office, we'll see the six categories that exist in the Phoca Download area of this site. This is 0 subcategories, and 0 files, but we're going to change that.I'm in the back end of that site and we're going to go to Components, and to Phoca Download. Let's just go to control panel.
Now if you are setting up Phoca Download or it's already set up on your site but you need some new categories, you do that by creating a category. And of course, we would just click on this category's link right here. Click on that and you'll see here's the existing six categories that correspond to the categories already on the site.If you want to make a new category just click 'New' and give it the title that you want.
Let's just call this 'Song Lyrics,' and the category would take this name. You could also make it a subcategory of an existing category.There's other options that can be used here. You could put a description of the category if you like, but that's how you create categories. It's very easy. I'm not going to save this right now; just “cancel.” We'll work with these six here.Next, once you have your categories created, you click on 'Files' here in the side menu, or if you're in the Control Panel, click on 'files' here. Now there's just a couple of steps that need to be done in the proper order for everything to work out.First of all we're going to add a new file to Phoca Download. So, I'll click 'new' and here we have a place to put a title for the file.
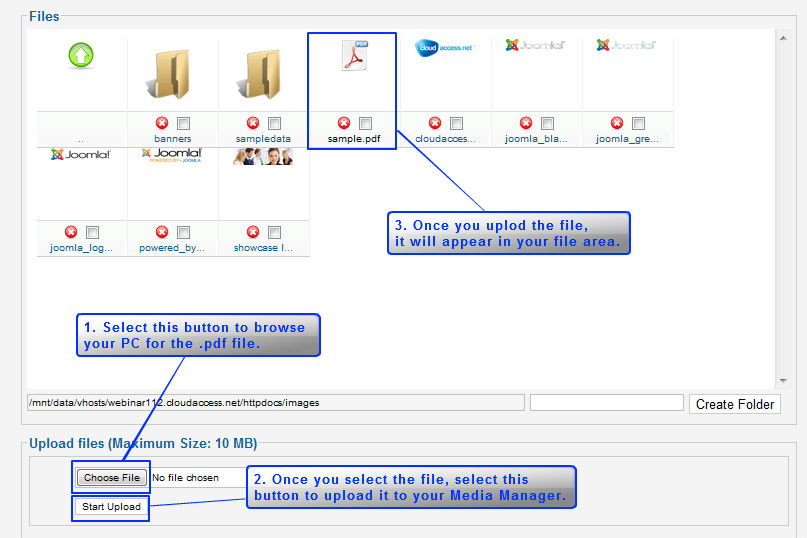
I have created two sample files. One is a sample word document. I'm going to title that right there for the title of it. Where do I want to make this? We'll just skip alias, that will be assigned by the software.
Now which category do we want to put this in? Why don't we put it in 'other' since it certainly is an 'other' type file. That's great.Now the next thing to do is link this particular file to the file that would be downloaded. So, to do that, instead of typing in the name here, what we do is click 'select file name' and that will open up the folders within the website where documents are stored in Phoca Download. Right now, there's only one called 'user upload.'
Joomla Tutorial Pdf
But why don't we create one that will match the category that exists in Phoca Download. Now we see here it's greyed out but it's 'other' so I'm going to create a folder.
Joomla Tutorials For Beginners Pdf
I click on there and create a folder within this root. Here's where things are right now within this root, and I'm going to call it 'other' and I'll create that folder. How to install xpi inspector parker pdf. Now there it is there.Now I want to upload a file that is the sample word document. It's going to upload to the folder that I am viewing and where I'm viewing is just in this Phoca Download folder, I want to put it in this other folder and this just sort of helps keep things organized in the back-end of the site. So, when I click 'other' now we're viewing the other folder. It says there is no file but that's going to change in a second.Next, we'll go 'choose file' and when I click 'Choose File' it’s going to open a window that shows where files are on my computer, and here is an example word document that I created.
I'm going to upload that now. I could click that, and click open or I can double-click and now it's there ready to be uploaded. I click 'start upload.' It's uploaded and now it shows up in the list of documents, 'example word document.docx”. Now all I do is click on that document name and it will be put in the file name and that's all we need to do.Now there's other things you can put down here. You could put a version, an author name, authors website.
These are all options for ways that Phoca Download would be used. Check those out sometime. If you want a 'confirm license' - if you're going to have a license somewhere on your site where people accept that if they download this file you're not responsible for anything that happens - you could set that up and say 'yes,' you must confirm the license and somewhere in there we'd have to create that, so we'll deal with that in another tutorial. Basically, we can go down. You can click which user has uploaded the file or you can leave that blank.Finally, down here we get to 'description' and this is like any article or content in Joomla.