Self HelpOnlyNOTE: These products are not supported by the Help Desk. This document is provided for self help purposes only. Please contact the manufacturer or system developer for help. Start the IBM SPSS License Authorization Wizard:.Windows. In the Start menu, select All Programs.
In your list of programs, you will see a folder called either SPSS or IBM SPSS Statistics. Open that folder. In that folder, you will see a program called either SPSS License Authorization Wizard or IBM SPSS Statistics License Authorization Wizard. Right-click the License Authorization Wizard icon, and select Run As Administrator. Log in to a Windows user account with full Administrator access rights. (If you do not have a Windows user account with full Administrator rights, please see your local system administrator or technical support provider.).
The License Authorization Wizard should then launch.Mac OS X:. In your Applications folder, you should see either an IBM folder or an SPSS folder. Open that folder. Inside that folder should be a folder called either SPSS, 19, 20, 21, or 22 (depending on your specific version). Open that folder.
Download Spss

You should see an application called License Authorization Wizard. Double-click that program.
The License Authorization Wizard should then launch.The wizard should display the License Status window, which shows the authorization status for all detected SPSS components. Click Next.On the Product Authorization window, select the button next to License my product now. Click Next.Enter the authorization code you received in your SPSS order confirmation, then click Next.If successful, the installer should report 'Successfully processed all codes.' Click Next.Click Finish. You have now completed the installation and license the authorization of your new SPSS software.A note about older versions of SPSS: IBM no longer supports versions of SPSS earlier than version 19, and is not releasing product codes for them.
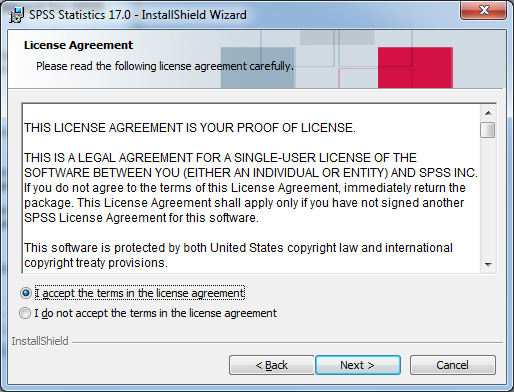

If you are using an older version of SPSS, you must upgrade to version 19 or later.